Layer, Player, Clips, Effects - Dissecting the Engine
OpenTZT's render engine consists of two identical layers (also called "bus" in some cases). These two layers are mostly independent
and can be edited without stopping the render engine.
There are several methods to switch between these layers:
- Space Esc Hard Cut
- M , . / Four different "Wipe" Effects (called: transitions)
The image below gives a rough idea of the openTZT render engine. In this image only one layer is shown.
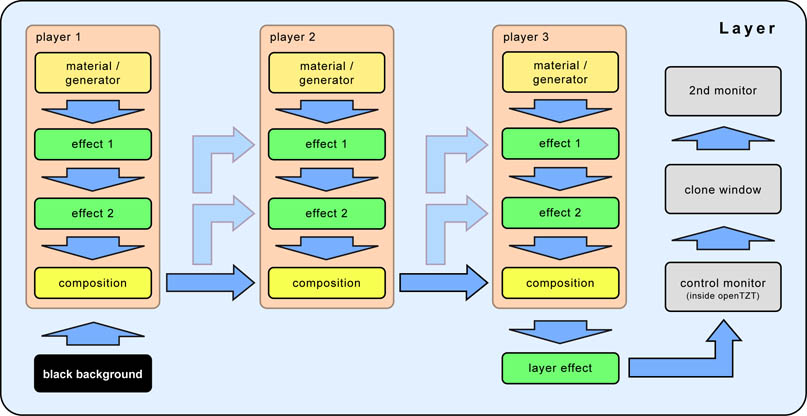
Each of the first three columns of modules are called a "player" (see screenshot pieces below).
The layer effect is not attached to the 3rd player, so even if the player is hidden, the layer effect is still active.
The fourth column shows the possible output devices, by default neither the clone window nor the 2nd monitor is enabled.
| material / generator |
For materials several controls are available, like playback speed, playing direction (forward, backward)
BPM-synced playback, play mode (loop, ping pong), play / pause and clip hiding.
Depending on the type of material that is loaded
different controls are available (or at least useful).
- video clips: speed, playback direction, syncronisation, play/pause, scratching
- still images: none at all, the image is just displayed
- flash: play/pause
- generator plugin: speed, play/pause
- live video capture: play/pause
|
| effects |
to be written |
| composition |
See detailed description below.
|
| video stream |
The light blue arrows indicate that not every type of effect uses a second input stream.
A few of the internal effects take advantage of this feature (e.g. layout, multi wipe)
|
| output |
There are two types of output in addition to the monitor window inside the main window.
A clone window which is detached from the main window and can be dragged across the desktop.
Click left in the window to activate the window border.
If you click with the right mouse button in that window it goes to fullscreen on the monitor
it resides on.
The dual display mode is designed to display the video output directly on a second monitor.
Without dragging and zooming a clone window.
This mode is not properly working at the moment (Ver 1.5.6)
|
Player
Keys: Arrow keys: left, down, right
Players are selected by hitting one or more of the arrow keys. However, the arrow up key is dedicated to the layer effect,
It is possible to perform actions on multiple Players at the same time.
If mulitple arrows are hit at the same time, the corresponding Players will be simultaeneously selected as well.
Actions associated with Players will then be performed on all selected Players.
 Two of the three players per layer are shown here. The player with the red outline is currently active,
this means if you hit a material key (QWERTY ..., see keyboard mapping) this player will receive
the material. You can also activate two or tree players at once. (be careful with playing one clip in
two or players at the same time, depending on your hard disk performance
this could easily break down openTZT's framerate).
Two of the three players per layer are shown here. The player with the red outline is currently active,
this means if you hit a material key (QWERTY ..., see keyboard mapping) this player will receive
the material. You can also activate two or tree players at once. (be careful with playing one clip in
two or players at the same time, depending on your hard disk performance
this could easily break down openTZT's framerate).
- In the upper left corner the current playing mode is shown (play, pause, ping-pong)
- Next to the play mode is the playback speed
- In the center the clip preview image is displayed
- below that lies the pisotion gauge
- and finally, below that the current composition is displayed
In this screenhot there are also two effects loaded for each player. Below the effects you can see the effect parameters.
It depends on the effect if these parameters are used.
For a more detailed description on the effects openTZT offers, see Internal Effects.
Hide Players
If a material is loaded a selected player can be hidden by pressing the Backspace key.
An extended hide mode can be applied regardless of which player(s) is selected by pressing ArrowUp+Backspace.
While the normal hide will just invert each players hide state.
That means, if one of the selected players is already hidden, it will become visible while the others become hidden.
The extended mode on the other hand makes sure that every player is hidden, so an already hidden player remains hidden.
If you return from extenden hidden (hitting the shortcut again), each player's previous hide state is restored and so
the previously hidden player still remains hidden.
Clip Speed Setting
Clip speed and playback direction is directly coupled by the algebraic sign of the speed value.
This values is in fact the factor the normal speed is multiplied with.
If the value is 2.00 the clip speed is doubled, at 0.50 the clip at half speed, and so on.
If the value is negativ (-1.00) the clip runs backwards with the given speed.
Holding down LShift and pressing one of the
1 2 3 4 5 6 7 8 9 keys will set the speed in reverse direction.
Using RShift and 1 2 3 4 5 6 7 8 9
will set the forward speed. Press Shift+Backspace or Shift+=
to reverse the playback direction. With Shift+Backspace
Clip Scratching
Video clips can be scratched by mouse when you click on this  area in the player
and move your mouse up and down to wind through the clip. You can use the whole area that's shown here,
so you have plenty of room to aim with your mouse.
area in the player
and move your mouse up and down to wind through the clip. You can use the whole area that's shown here,
so you have plenty of room to aim with your mouse.
Be aware that scratching is a difficult thing to do for a codec, so some clips might not be wound properly,
especially backwards.
Compositions
Keys: J U I O P [ ]
and for the alpha value:
` 1 2 3 4 5 6 7 8 9 0 - =
(see key mapping for details)
Compositions are used to blend two consecutive players together. Some of the composition modes can be controlled by the alpha value.
The following explainations uses the alias A for the upper frame (right of two players) and B for the lower frame (left player).
Even if the first player (leftmost) has only the black background to combine with, it's useful for fading in and out of the clip.
(in alpha mode; works only if no other player is active or visible)
Plane

U
This is the default composition mode and is actually
no composition at all. In this mode only A is displayed.
|
Color Key

Shift+U (alpha value used)
to be written
|
Add

I (alpha value used)
to be written
|
Lighten

Shift+I (alpha value used)
to be written
|
Sub

O (alpha value used)
to be written
|
Darken

Shift+O (alpha value used)
to be written
|
Alpha

P (alpha value used)
Alpha bending. Fades from B to A depending
on the alpha value. (value at 6 in the sample)
(` full B ... = full A)
|
Screen

Shift+P
to be written
|
Multi

[
to be written
|
Mulight

Shift+[
to be written
|
Diff

] (alpha value used)
to be written
|
Luminos

Shift+]
to be written
|
Max

J
to be written
|
Min

Shift+J
to be written
|
 Two of the three players per layer are shown here. The player with the red outline is currently active,
this means if you hit a material key (QWERTY ..., see keyboard mapping) this player will receive
the material. You can also activate two or tree players at once. (be careful with playing one clip in
two or players at the same time, depending on your hard disk performance
this could easily break down openTZT's framerate).
Two of the three players per layer are shown here. The player with the red outline is currently active,
this means if you hit a material key (QWERTY ..., see keyboard mapping) this player will receive
the material. You can also activate two or tree players at once. (be careful with playing one clip in
two or players at the same time, depending on your hard disk performance
this could easily break down openTZT's framerate).
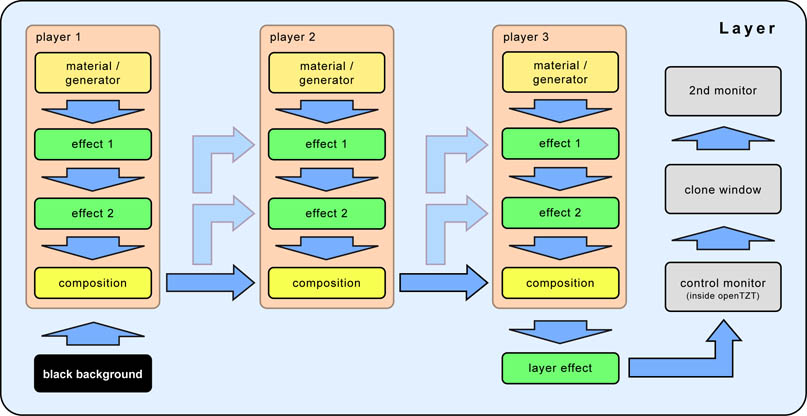
 area in the player
and move your mouse up and down to wind through the clip. You can use the whole area that's shown here,
so you have plenty of room to aim with your mouse.
area in the player
and move your mouse up and down to wind through the clip. You can use the whole area that's shown here,
so you have plenty of room to aim with your mouse.












