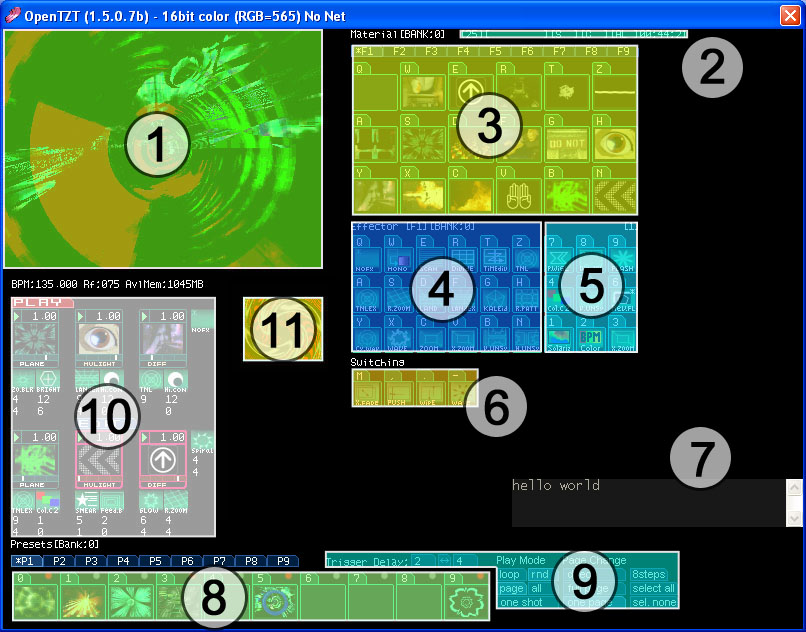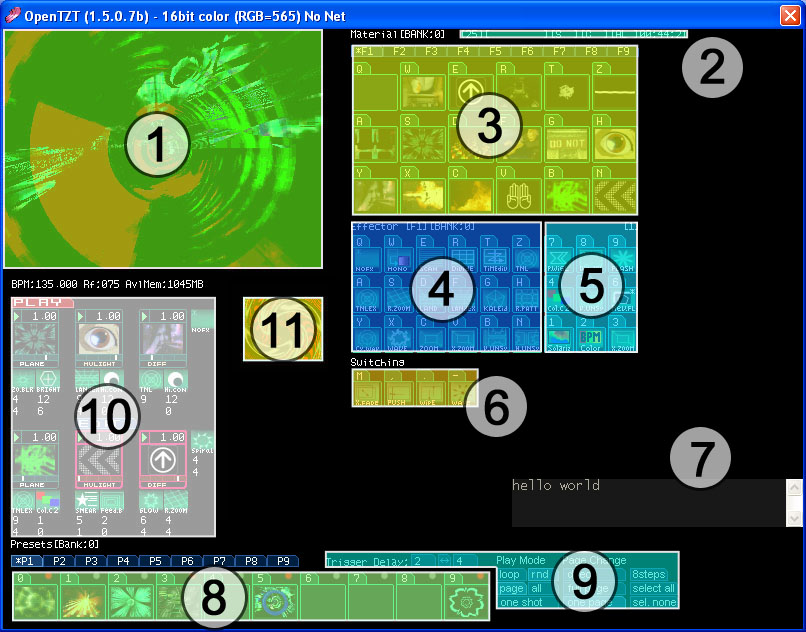The Main Window
The main window is in fact the only window to work with in openTZT.
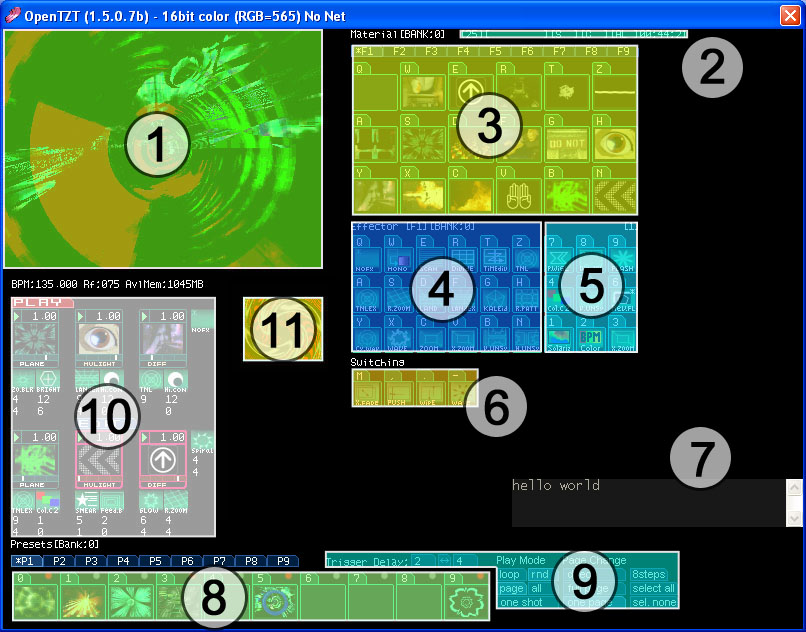
-
Monitor
Here you see the final output of openTZT.
-
Status bar
Well yes, in openTZT the status bar is at the top border.
The current framerate is displayed in parentheses. In the wide [ ]
block, the states of several functions are shown (explained later). The [S ], [C ], [A ]
blocks shows the state of the left and right shift, control and alt keys.
-
Material Palette
In the material palette you can see all your clips (usually, it's one frame from about the middle of the clip).
The row of buttons above the materials indicate the current material page.
F1 .. F9 also are the keys assigned to the material pages.
Above that, not included in the yellow rectangle, is the bank number [Bank:0].
You can have up to ten banks (0..9).
Read more about the material palette in section
Video clips, Images, Live streams, Flash - OpenTZT's Materials
-
Effect Palette
Like materials, all effects openTZT includes and has loaded as plugins are shown in a palette.
The effect palette doesn't have the page indicator
(remember? the row of blue buttons above the material palette),
but there are still nine pages of effects in each bank.
The current page is shown above the palette: [F1], and right next to it
our old friend the bank number [Bank:0], except that you can have only nine effect banks.
Read more about effects in section Internal Effects.
-
Numpad Effects
The numpad effect palette can contain several effects that are triggered by the numpad keys.
It's completely independent from the effects in the effect palette.
Unlike the other two palettes, this palette has only one bank
(this one bank is the one thats missing at the effect palette, see point 4).
But you can still have multiple pages, the current page is shown right above the palette: [1].
-
Switcher Palette
You can switch from one layer that's "on air" to the other in several ways.
Four of them are wipe effects and shown in the switcher palette to remember which one is which.
Read more about layer switching and wiping in section
Layer, Player, Clips, Effects - Dissecting the Engine.
-
Text Window
Type some text here and load a material plugin (from the material palette)
that supports text display. Depending on that plugin you should, more or less,
see your text on the monitor.
Currently, openTZT has no builtin text functions at all.
-
Preset Palette
If you store a preset, you will see it's preview image in this palette.
Like the other palettes you can have multiple banks and pages.
Up to ten banks with nine pages each.
Read more about presets in section Using Presets.
-
Auto Preset Player
This section contains the controls for the APP, the Auto Preset Player.
As the name implies it plays presets automatically in a ordered sequence or randomly.
Read more about the APP in section Automatic Preset Player (APP).
-
Performance Section
This the most important section of the openTZT main window.
Here you control your live performance. You can see the two layers with three players each.
This is the place where you load your clips and effects to.
Since there's so much to see in this section, it's discussed in more detail in section
Layer, Player, Clips, Effects - Dissecting the Engine.
-
Preview Window
OpenTZT allows you to show one layer "on air" while editing the other.
To see the render output of this layer the preview window is updated at a low framerate
to save system performance.